OpenIAV (Image Annoation Viewer)
version 1.0.6
画像アノテーションビューワーOpenIAV (Image Annotation Viewer) はWebベースの画像アノテーションツールです。高解像度画像のアーカイブ、スケールフリーなスライドのスムーズな閲覧ができ、ユーザーは登録画像に対して図形やコメントでアノテーション(注釈付け)することができます。OpenIAVはマルチユーザーに対応しており、ユーザー管理簡単です。入力した画像アノテーションデータをメタデータでダウンロードできます。
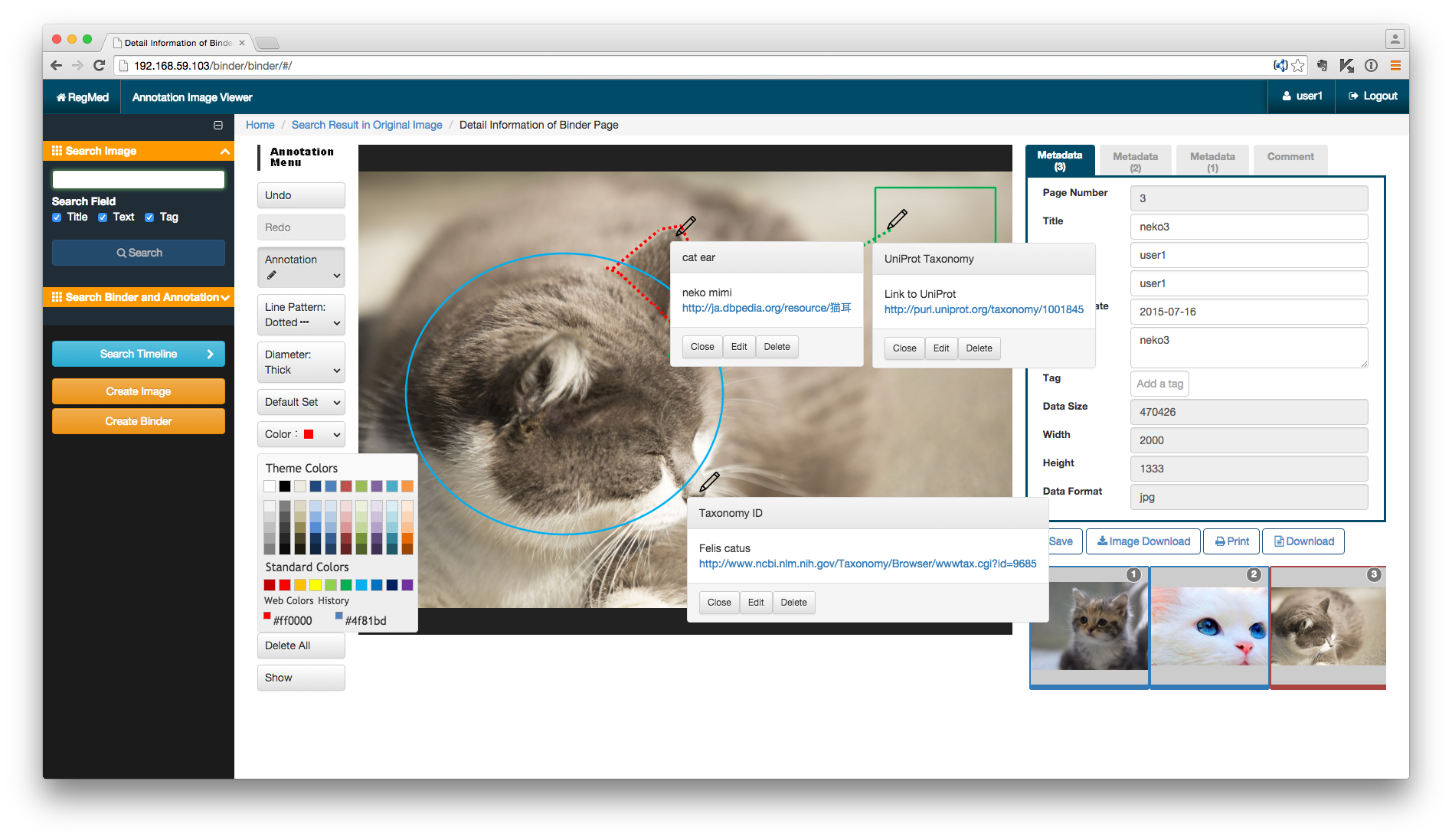
ID and password for the demonstration. (ID: demo1 / PW: demodemo)
Docker HubからIAVををインストール IAVコンテナイメージをダウンロード
GitHubからIAVのソースコードを取得
|
in English |
|---|
|
システム要件 Mac OSX Windows LinuxでのDocker環境構築 |
|
Docker Hub からのIAVのインストール IAVのDockerイメージファイルからのローカルインストール |
| 使用方法 トップ |
in Japanese
インストール準備 (Mac OSX)
M-1. Command Line Tools for Xcodeをインストールします。
$ xcode-select --installM-2. パッケージ管理システムHomebrewをインストールします。
http://brew.sh/index.html(外部リンク)$ ruby -e "$(curl -fsSL https://raw.githubusercontent.com/Homebrew/install/master/install)"M-3. Homebrewのパッケージを最新にします。
$ brew updateM-4. VirtualBoxのMac用バイナリをダウンロードしてインストールします。
$ brew upgrade
https://www.virtualbox.org/wiki/Downloads
M-5. Boot2DockerとDockerのイメージをインストールします。$ brew install boot2docker dockerM-6. Boot2Dockerをアップグレードしておきます。
$ boot2docker upgradeM-7. 割り当てられるIPアドレスはBoot2Dockerのコマンドで確認できます。
$ boot2docker ip
インストール準備 (Windows)
W-1. Windows Docker Client のバイナリをダウンロードしてインストールします。
https://docs.docker.com/installation/windows/ (外部リンク)
https://github.com/boot2docker/windows-installer/releases (外部リンク)
(Boot2Docker, Boot2Docker Management Tool, Docker, VirtualBox, msysGitがインストールされます。)
W-2. デスクトップアイコンかスタートメニューからBoot2Docker Start を起動します。
($ boot2docker up と同じである。以降、MINGWのコンソールでの操作となります。)
W-3. 起動時にDOCKER_HOSTのIPアドレスが表示されるのでメモしておきます。
インストール準備 (Linux)
LC-0. CentOS 6ではFedoraのEPELからDockerをインストールします。(6.5以降は不要)
$ sudo rpm -ivh http://ftp.riken.jp/Linux/fedora/epel/6/x86_64/epel-release-6-8.noarch.rpmLC-1. yumのパッケージを最新にアップデートします。
$ sudo yum updateLC-2. Dockerをインストールします。
$ sudo yum install docker-io (CentOS 6の場合)LC-3. CentOS起動時にDockerを起動するように設定します。
$ sudo yum install docker (CentOS 7の場合)
$ sudo chkconfig docker onLC-4. 起動時にDockerを起動するように設定します。
$ sudo /etc/rc.d/init.d/docker startLC-5. ブラウザからWebサーバーへアクセスするたにIPを調べます。
(IPはifconfigで調べます、docker0などの割当てになっておりinet addrに設定されています)
DockerHubからのIAVイメージのリモートインストール(共通)
C-0. DockerHubのサービスのアカウントを作成しておきます。
https://registry.hub.docker.com/ (外部リンク)
C-1. もし次のメッセージが出た際は以下のコマンドを実行します "Cannot connect to the Docker daemon. Is 'docker -d' running on this host?"。
$ export $(boot2docker shellinit)C-2. 予めDockerHubに登録したアカウントでDockerHubにログインします。
$ docker loginC-3. DockerHubからアノテーション画像ビューワのコンテナイメージを取得します。
$ docker pull komiyama/binder:latest.jpC-4. 取得したコンテナイメージの情報を確認します。
$ docker imagesC-5. コンテナにHTTPのポートを割り当てて、コンテナをデーモンとして起動します。
$ docker run -t -i -d -p 80:80 --name binder_ja komiyama/binder:latest.jpC-6. コンテナの起動を確認する。
$ docker ps -aC-7. Webブラウザから http://DOCKER_HOSTi:PORT/binder/login/ にアクセスします。
初期設定では
http://192.168.59.103:10080/binder/login/です。C-8. それぞれのユーザーロールがデフォルトで仮登録されており、以下のIDとPasswordで利用できます。
管理ユーザー(ID:admin, Password:adminadmin)
一般ユーザー(ID:user1, Password:useruser)
監督ユーザー(ID:demo1, Password:demodemo)
C-8. コンテナの終了にはC-5で表示されるCONTAINER IDを指定します。$ docker stop CONTAINER_ID
TAR形式のIAVイメージファイルからのローカルインストール(共通)します。
C'-1. もし次のメッセージが出た際は以下のコマンドを実行します "Cannot connect to the Docker daemon. Is 'docker -d' running on this host?"。
$ export $(boot2docker shellinit)C'-2. このWebサイトからIAVのコンテナイメージのTARファイルをダウンロードします。
https://regmed.hgc.jp/docker/ImageAnnotationViewer_latest.tar.gzbr /> C'-3. IAVのTARファイルをDockerへロードします。
$ docker load -i /YOUR/FILE/PATH/AnnotationImageViewer_latest.tar.gzC'-4. 取得したコンテナイメージの情報を確認します。
$ docker imagesC'-5. イメージファイルが判別できるようにタグをつけます。
$ docker tag IMAGE_ID komiyama/binder:latestC'-6. コンテナにHTTPのポートを割り当てて、コンテナをデーモンとして起動します。
$ docker run -t -i -d -p 80:80 --name binder komiyama/binderC'-7. コンテナの起動を確認します。
$ docker ps -aC'-8. ブラウザから http://DOCKER_HOST:PORT/binder/login/ へアクセスします。
Example:
http://192.168.59.103:10080/binder/login/C'-9. 初期のユーザーロール毎のアカウントとパスワードは次の様に設定されています。
Administrator: (ID:admin, Password:adminadmin)
User: (ID:user1, Password:useruser)
Supervisor: (ID:demo1, Password:demodemo)
C'-10. コンテナの終了にはC-5で表示されるCONTAINER IDを指定します。$ docker stop CONTAINER_ID
使用方法
U-1. ログイン
"ローカルログイン"ボタンをクリック、次に、入力フォームへデフォルトのユーザーアカウントとパスワード(user1 : useruser)を入力、そして、"送信"ボタンをクリックします。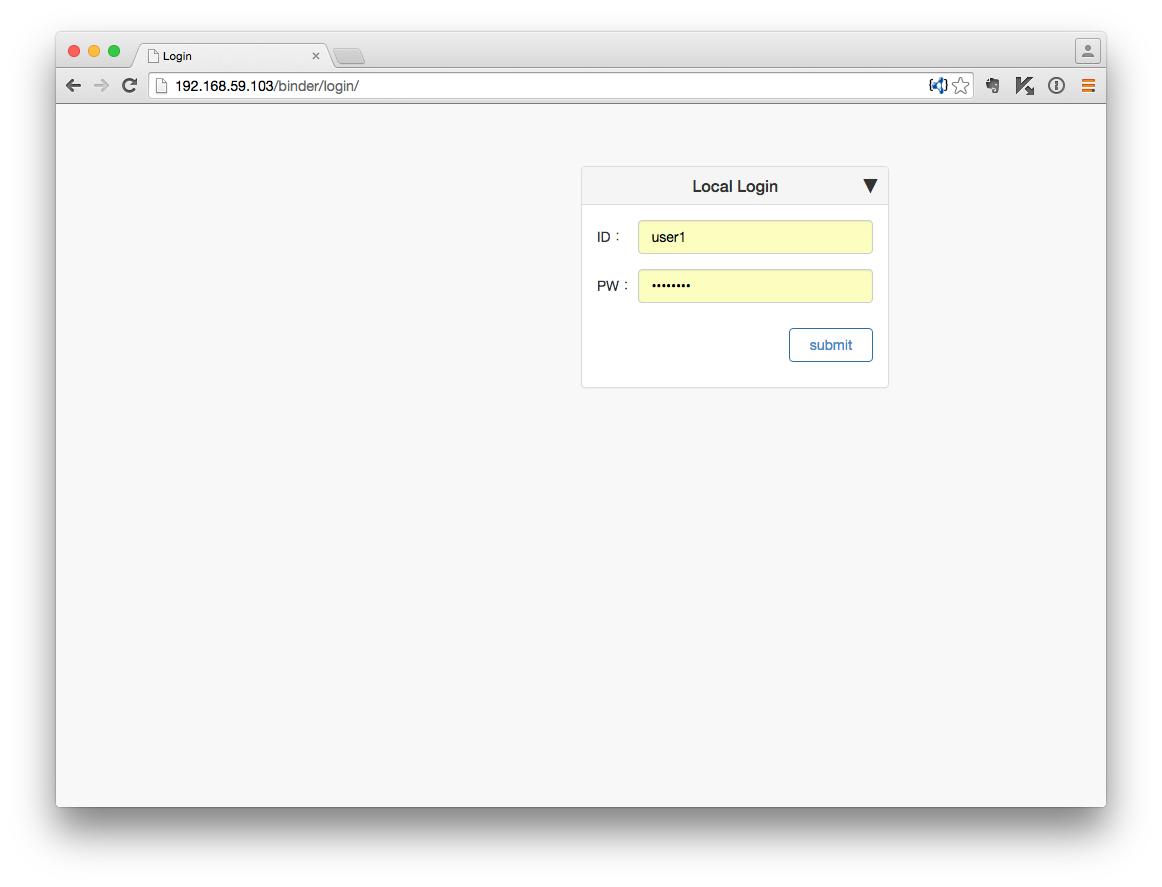
U-2. イメージページの作成
最初に、チュートリアルはお手持ちの画像ファイルのアップロードについて説明したものです。"イメージ作成"ボタンをクリックしてください。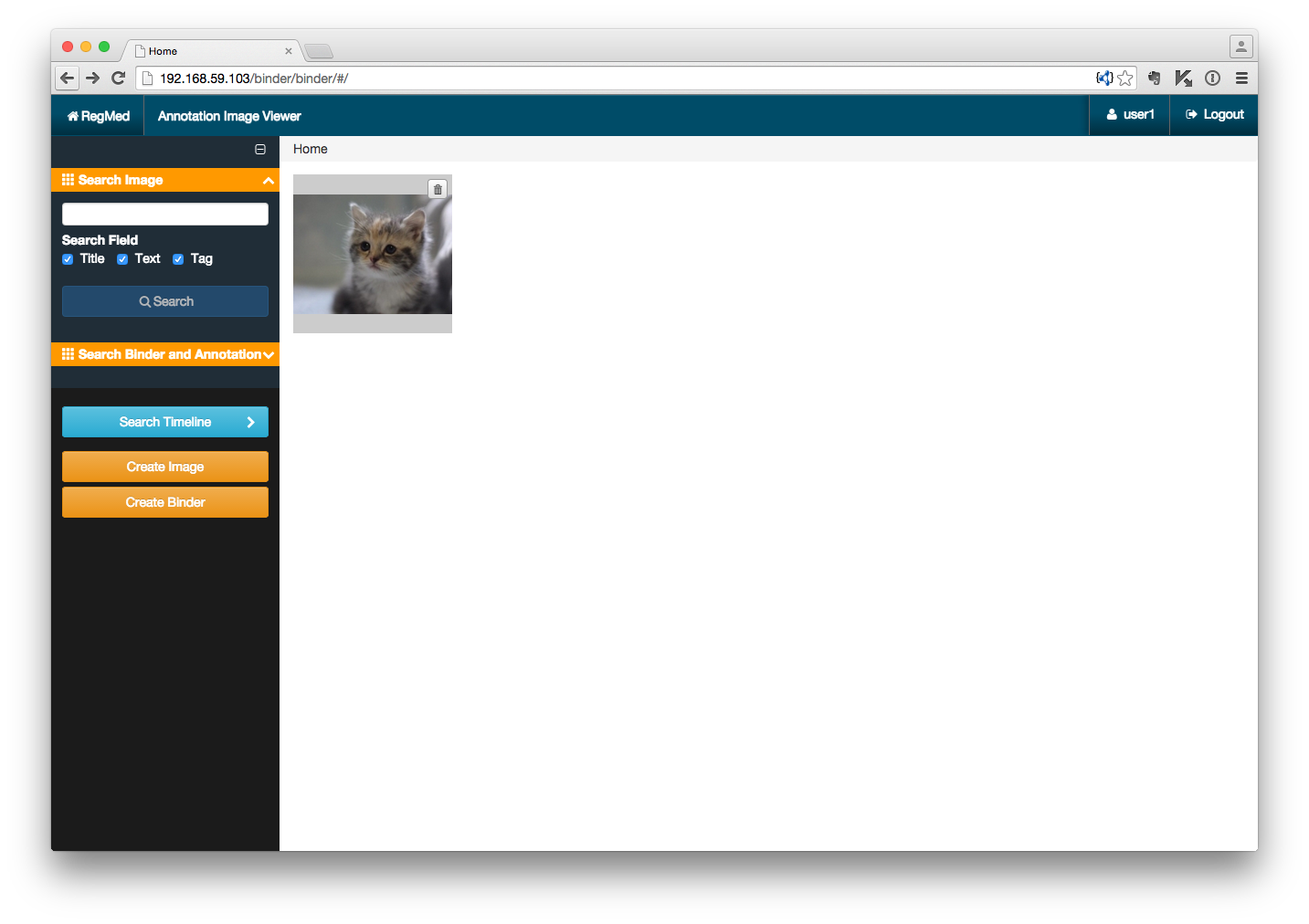
U-3. 画像ファイルのアップロード
次の画像は"アップロード"機能を示しました。アップロードの方法を"ファイル選択"、"フォルダ選択"または"黄色いエリアへのドラッグアンドドロップ"から選択してファイルを選択、最後に"アップロード"ボタンをクリックしてください。アップロードする際に、青のプログレスバーが画面最上部に現れます。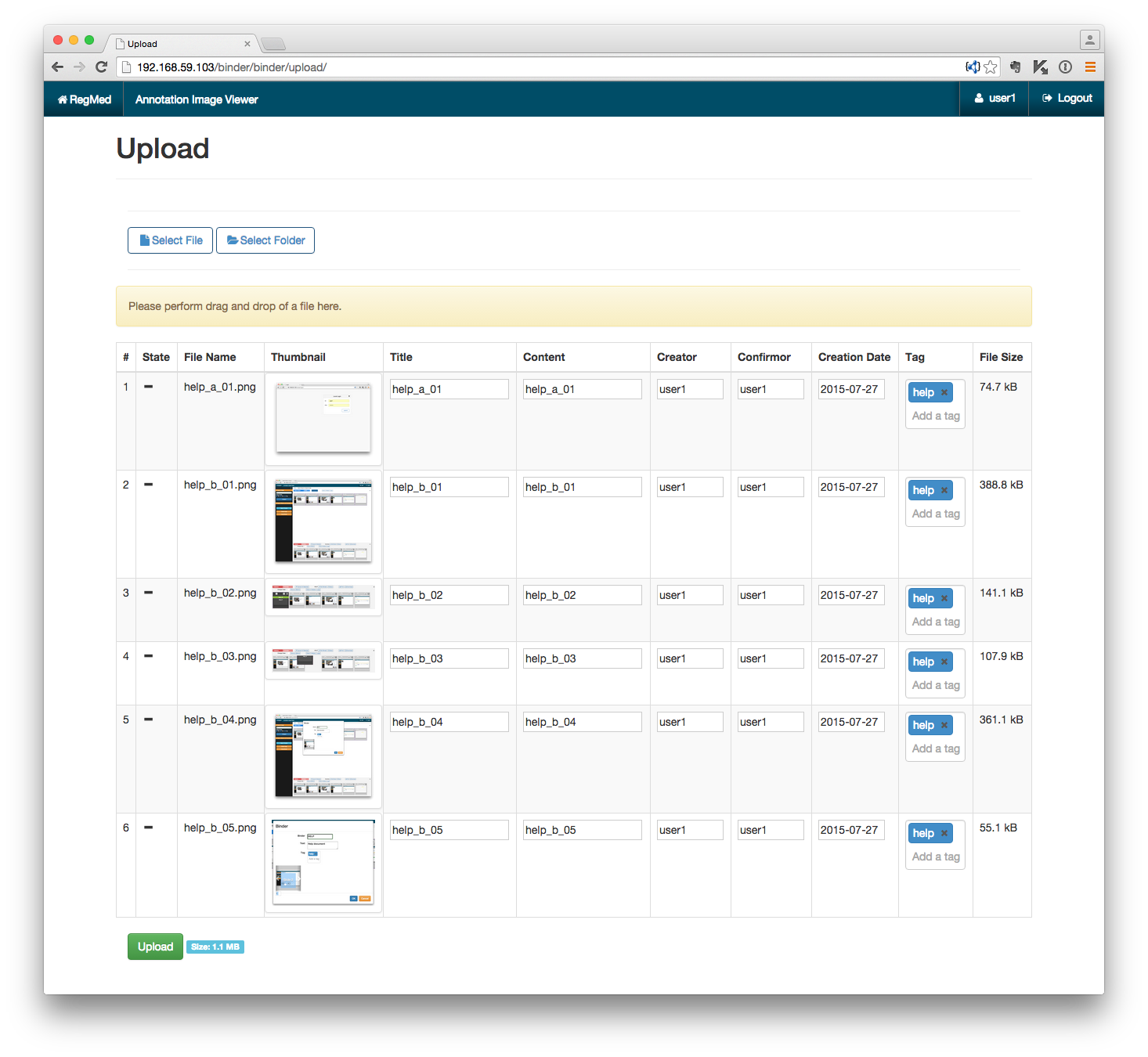
U-4. バインダーの作成
この画面は画像選択のばめんで、ここには2つの選択可能な領域があります。上部の白い領域はオリジナルイメージの検索結果を表示していて、下部の灰色の領域はバインダー中へ選択された画像が表示されています。まず、上部の領域から目的の画像を選択してください、すると、同じ画像が下部の領域に自動的にコピーされます。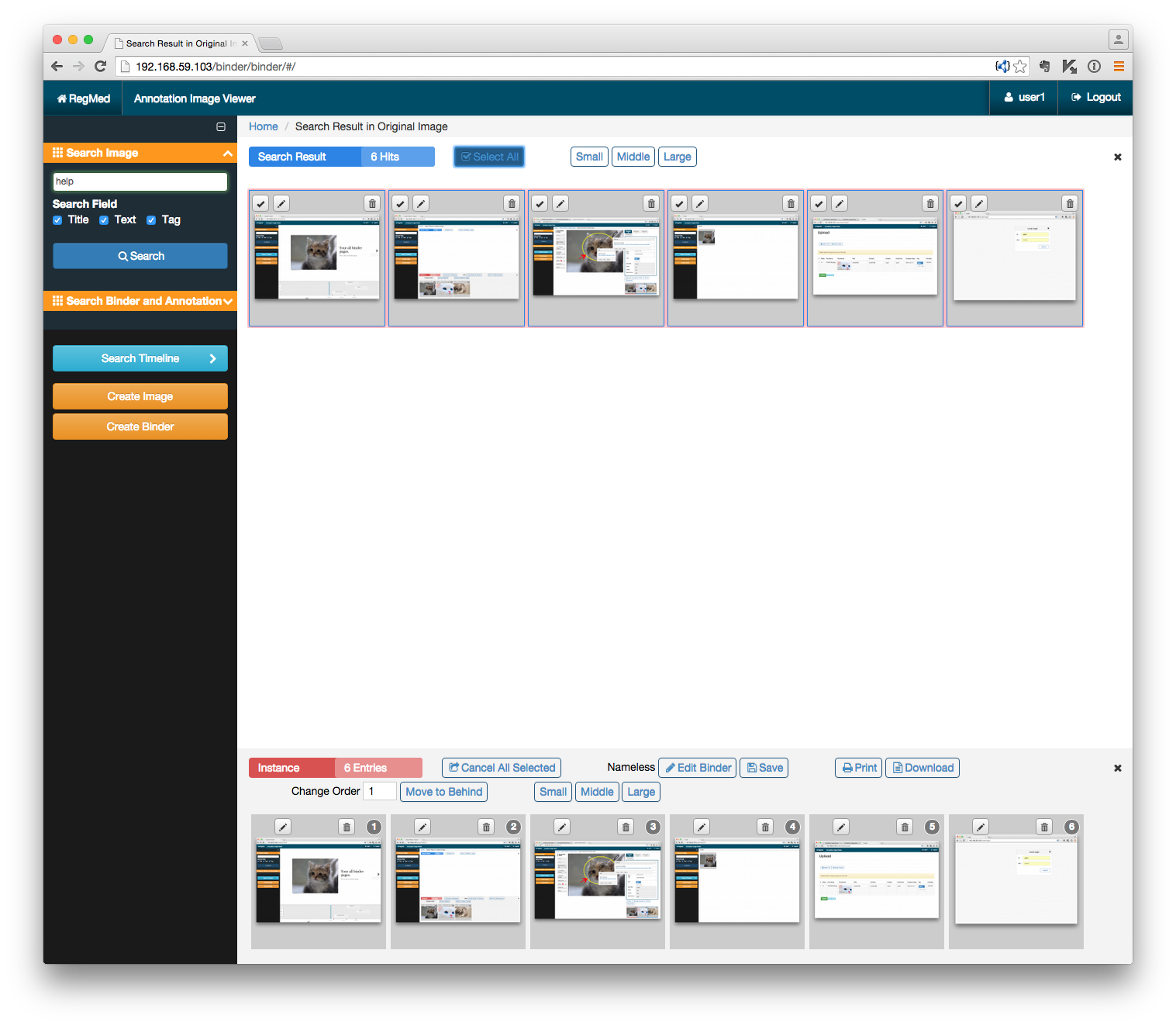
U-5. バインダーページの編集
バインダー中の画像のペン(編集)アイコンをクリックすることでアノテーション画面に入ります。バインダー中(灰色の領域)の画像を削除する時はゴミ箱(消去)アイコンをクリックしてください。オリジナル画像(白色)の領域の画像のゴミ箱アイコンは消去ではなく、データベースからの削除になりますので注意してください。次に主な機能を説明します。"全選択解除"ボタンはバインダー中の選択済画像をバインダー中から消去します。"バインダー編集"ボタンは現在開いているバインダーの情報とカバー画像を編集します。"保存"ボタンは現在開いているバインダーを保存します。"印刷"ボタンはバインダー中の画像を連続してPDFファイルに出力します。"ダウンロード"ボタンはオリジナルイメージとXMLファイルをダウンロードします。"後ろへ移動"ボタンは選択した画像を"変更する番号"の後ろへ移動します。"小"、"中"、"大"のボタンはサムネイルのサイズを変更します。もし、イメージ検索結果またはバインダー中のいずれかの領域を拡大してたい時は、不要な方の"☓"ボタンをクリックしてください。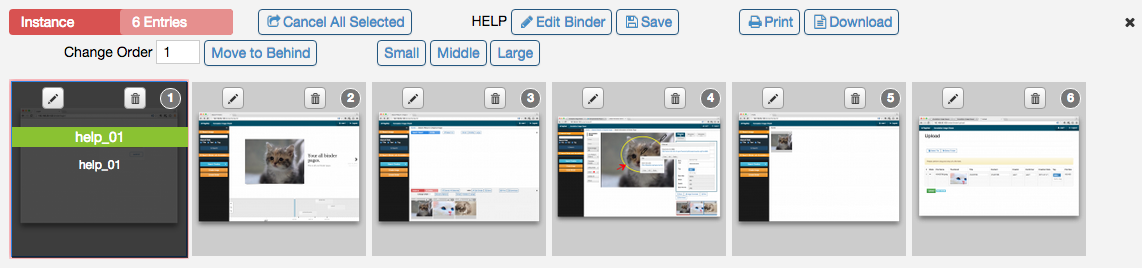
U-6. バインダー中の画像の整列
バインダー領域では自由に画像をドラッグアンドドロップすることができます。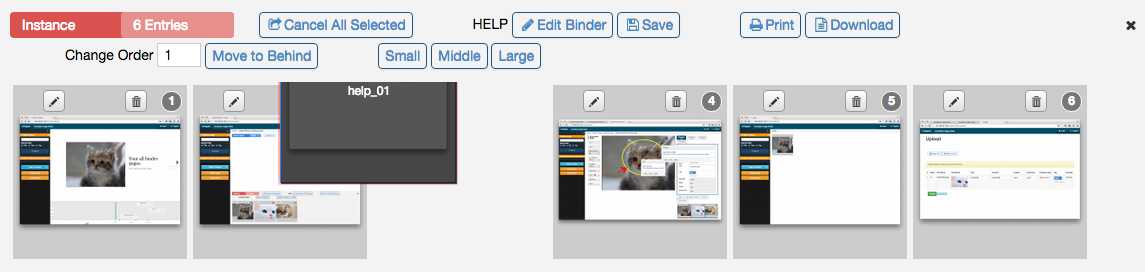
U-7. バインダー情報の編集
これはバインダー情報の編集画面です、バインダー名、説明、タグを設定できます。また、バインダーのカバー画像を選択できます。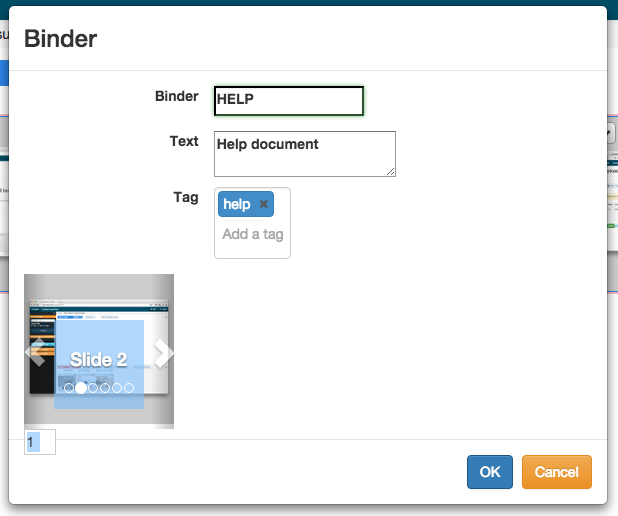
U-8. バインダーページへのアノテーション
これはがペンマークをクリックした後の画像アノテーションの画面です。アノテーションメニューからシェイプタイプや色を選択しアノテーションしてください。"アノテーション"を選択することでコメントとURLを画像の座標上に記録することができます。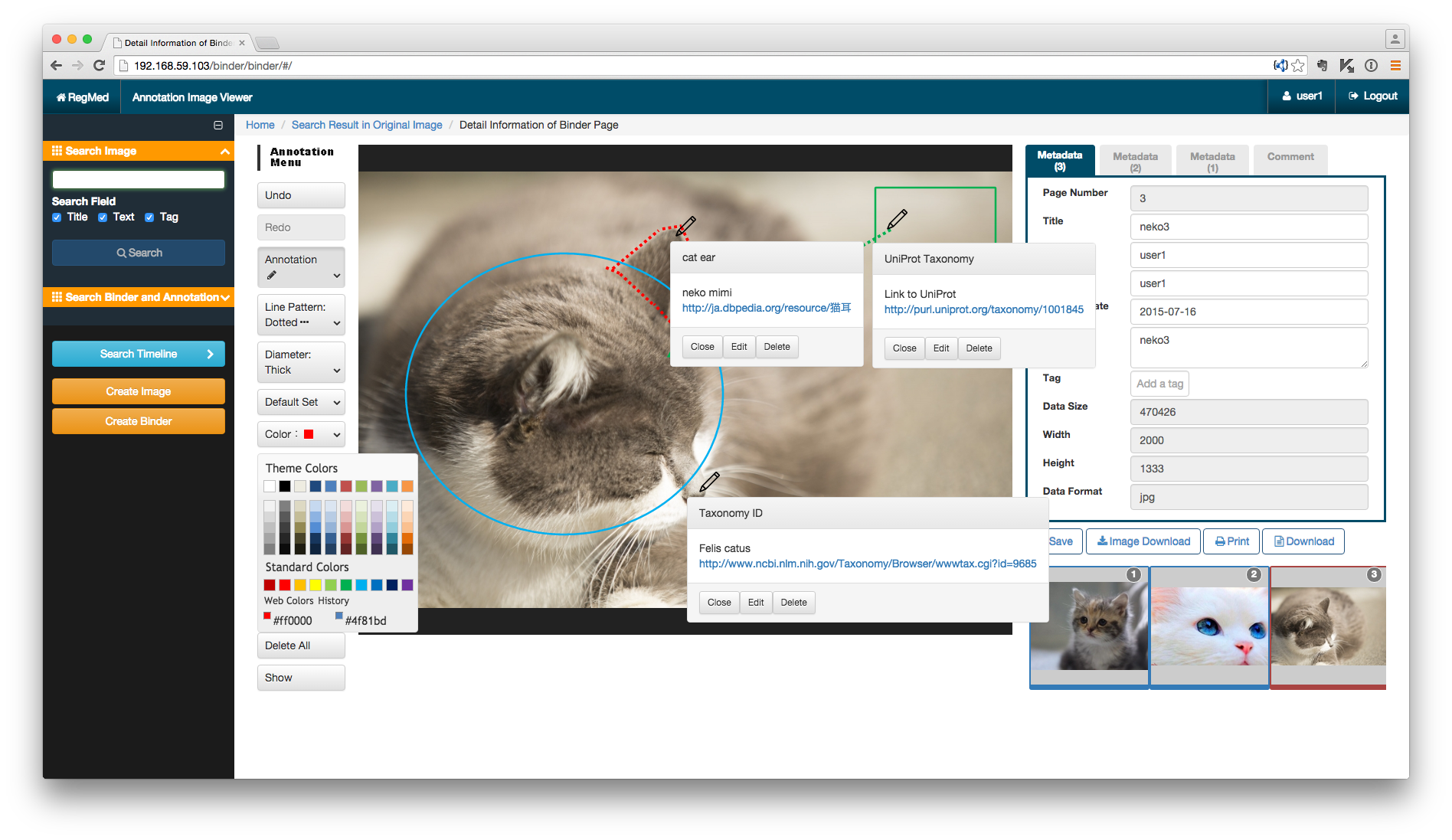
システム要件
OS: Windows 7, 8.1 (64bit), Mac OSX (64bit), Linux CentOS 6 etc. (64bit);32bit OS はサポート対象外です!
CPU: Intel Core i 5/7 シリーズのマルチコアプロセッサ (デスクトップ用途), Xeon シリーズ (サーバー用途).
Main Memory: 4GB (最小要件)
Storage: 2GB (最小要件)